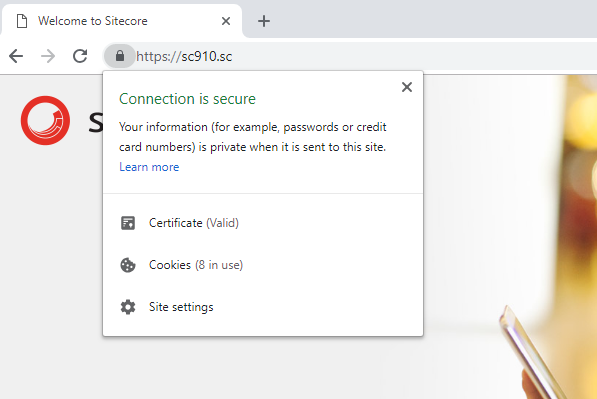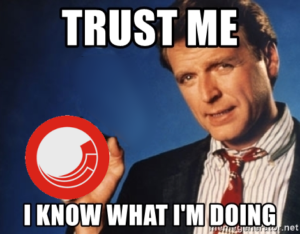
If you’ve been using Sitecore 9 or 9.1, you know that all the services the platform depends upon must communicate using trusted, secure connections. This includes Solr. Sitecore’s instructions and the scripts provided by SIF helpfully walk you through setting up a secure Solr installation as part of standing up your 9.1 environment. Jeremy Davis has also created a wonderful powershell script to install Solr with a self signed certificate that I’ve used quite a bit.
But, what if you need to set up Solr Cloud? Sitecore has instructions for that too. These instructions largely send you off to the Solr documentation. My colleague Adam Lamarre has a post walking through the process of setting up Solr cloud on 9.1 as well, albeit on a single server.
If you follow the steps outlined in these posts, you’ll have Solr Cloud up and running on separate machines. But, when it comes time to create a collection you’re going to run into a problem. You may see something like this in the response:
{"responseHeader":
{"status":0,"QTime":33294},
"failure":{"solr3:8983_solr":"org.apache.solr.client.solrj.SolrServerException:IOException occured when talking to server at: https://solr3:8983/solr","solr2:8983_solr":"org.apache.solr.client.solrj.SolrServerException:IOException occured when talking to server at: https://solr2:8983/solr"},
"success":
{"solr:8983_solr":
{"responseHeader":{"status":0,"QTime":2323},"core":"sample_collection_shard1_replica2"}}}
We created our certificates, the nodes are up and running, Zookeeper is aware of them all, but the Solr nodes can’t seem to communicate with each other. So what gives? If we dig into the logs on any of the Solr servers, we get a little more insight into the problem.
2019-03-05 19:04:49.869 ERROR (OverseerThreadFactory-8-thread-1-processing-n:solr2:8983_solr) [ ] o.a.s.c.OverseerCollectionMessageHandler Error from shard: https://solr3:8983/solr
org.apache.solr.client.solrj.SolrServerException: IOException occured when talking to server at: https://solr3:8983/solr
at org.apache.solr.client.solrj.impl.HttpSolrClient.executeMethod(HttpSolrClient.java:626)
at
...
Caused by: javax.net.ssl.SSLHandshakeException: sun.security.validator.ValidatorException: PKIX path building failed: sun.security.provider.certpath.SunCertPathBuilderException: unable to find valid certification path to requested target
at sun.security.ssl.Alerts.getSSLException(Alerts.java:192)
...
What we’re seeing here is the Solr servers don’t trust each other. We need to fix that.
There’s a couple of things we need to do here. First, we have to get the self-signed certificates we created for each Solr node and install them on the other servers. On each Solr server, do the following,
- Open certlm.msc
- Expand Trusted Root Certification Authority -> Certificates and find your Solr certificate you created.
- Open the certificate and make a note of the thumbprint. We’ll need this later.
- Export the certificate. Make sure you check Include Extended Properties and Mark this Certificate as Exportable in the dialogue.
- When prompted for a password, use the same one you configured when installing Solr (the default is “secret”)
Once you have the certificates, you’ll need to install them on the other nodes. On each Solr server,
- Open certlm.msc
- Expand Trusted Root Certification Authority -> Certificates
- Import the certificates from the other 2 Solr nodes.
Try to hit the other Solr nodes from the browser on each server. For example, try accessing https://solr2:8983/solr/ from the Solr1 server. (You may need host file entries). If your certificates are installed properly, the browser will not warn you about an untrusted site.
There is one more thing we need to do. The Windows servers might trust our Solr nodes now, but the Solr applications themselves do not. If you take a look at the Solr installation steps, you’ll notice we’re creating a keystore file that holds the certificate for that Solr node (typically named . These keystore files needs to be updated to include the certificates from ALL of the Solr nodes, not just the one for the instance on that server.
We can easily do this with Powershell. We can do it with Java’s keytool.exe too, but we’re Sitecore people and probably more comfortable in Powershell! Remember those thumbprints we noted earlier? We’ll need them now.
Here’s the script, assuming your password is “secret”. Run this on any of the Solr nodes.
$password = ConvertTo-SecureString -String "secret" -Force -AsPlainText
Get-ChildItem -Path `
cert:\LocalMachine\Root\<THUMBPRINT_FOR_SOLR1>,`
cert:\LocalMachine\Root\<THUMBPRINT_FOR_SOLR2>,`
cert:\LocalMachine\Root\<THUMBPRINT_FOR_SOLR3>; `
| Export-PfxCertificate -FilePath D:\solr-ssl.keystore.pfx -Password $password
Take this generated solr-ssl.keystore.pfx file and copy it over the keystore file in each of the Solr nodes, then stop each node and restart them.
If we did everything correctly, when we try to create our collections again, it should go smoothly and you’ll be up and running with Solr Cloud and Sitecore 9.1.
For more information on the architecture of a Solr Cloud cluster and how to set one up for Sitecore, you can refer to my old blog series on the topic. It was written for 7.2, but the architecture principles haven’t changed. (including the need for a load balancer!)